Open iT Analysis Server’s License Monitor Portal is a graphical user interface that provides real-time view of license usage with details on the user, host names, checkout time and the number of licenses used by a specific user or group.
It also shows a quick comparison of users, as well as product and feature usage. This powerful reporting tool is made even better and more customizable by the addition of a few new upgrades for Open iT version 6.4, which will be released later this month.
Existing Open iT customers under a support contract may contact their respective Open iT account managers to avail of these upgrades.
Feature of Sorts
The new License Monitor Portal can now sort Products, in ascending or descending order, according to three different sorting categories: Name, License Expiration and Distinct User.
Features may also be sorted according to Name and Usage, also in ascending and descending order.
To sort Products, pick a category from the dropdown list, then pick a sorting order by clicking on the corresponding radio button.
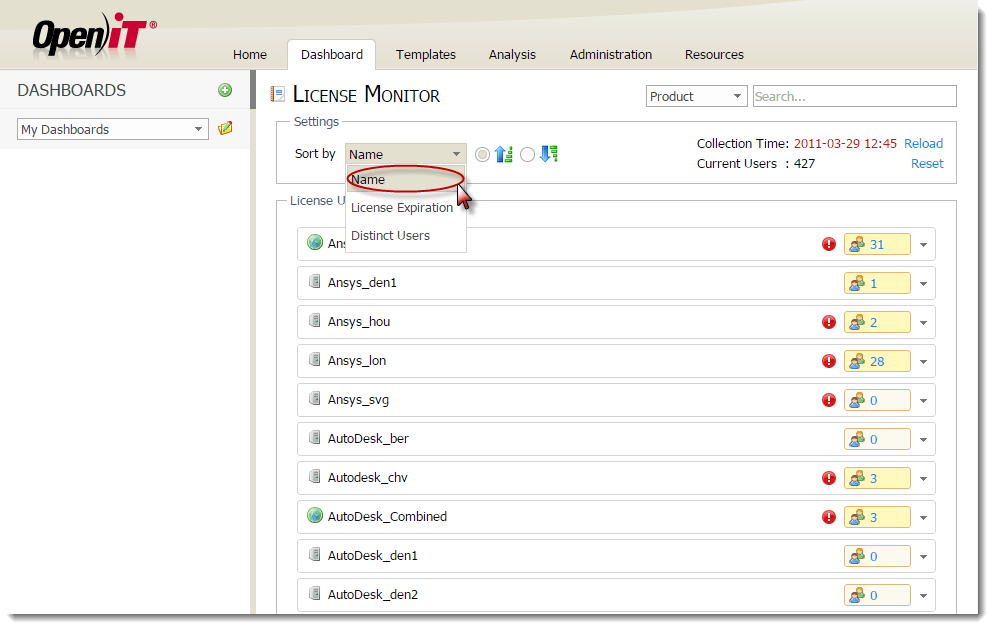
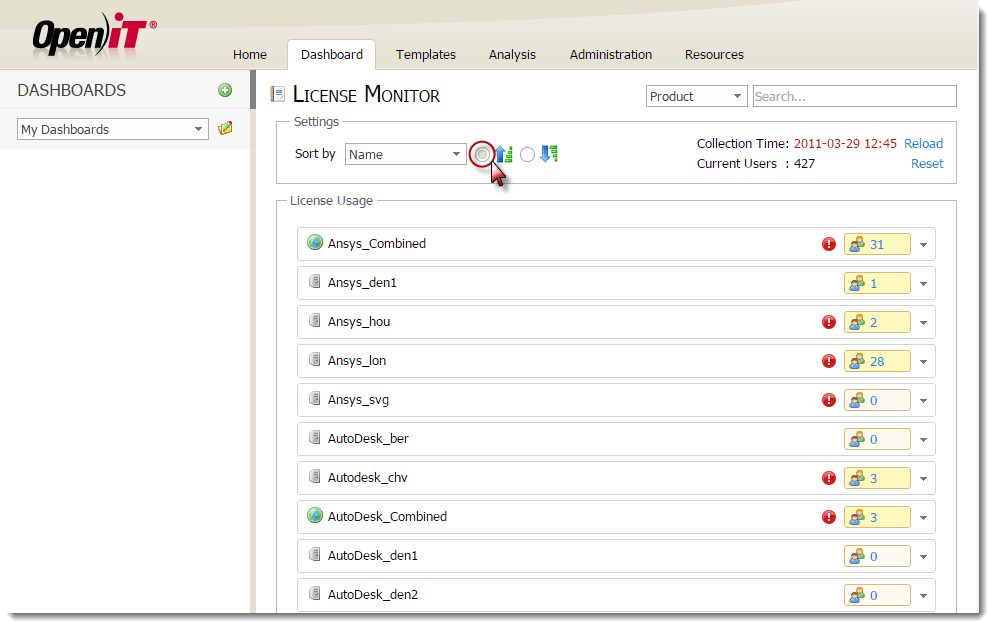
To sort Features according to Usage, click on the arrow icons on the left-hand side of the Usage header.
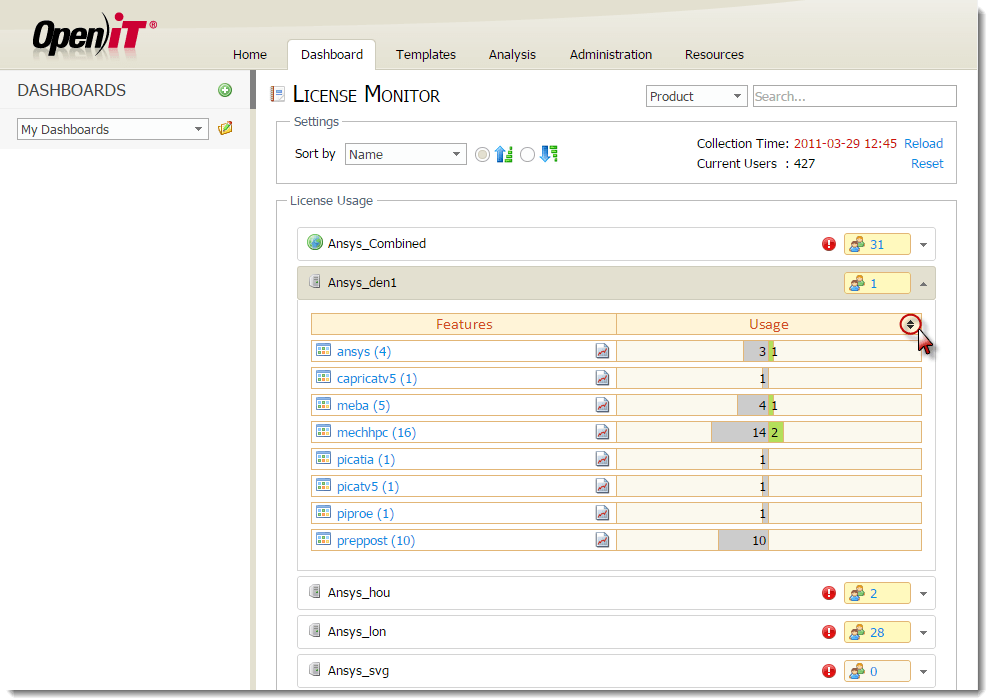
On the other hand, click on the Features header to sort Features by Name.
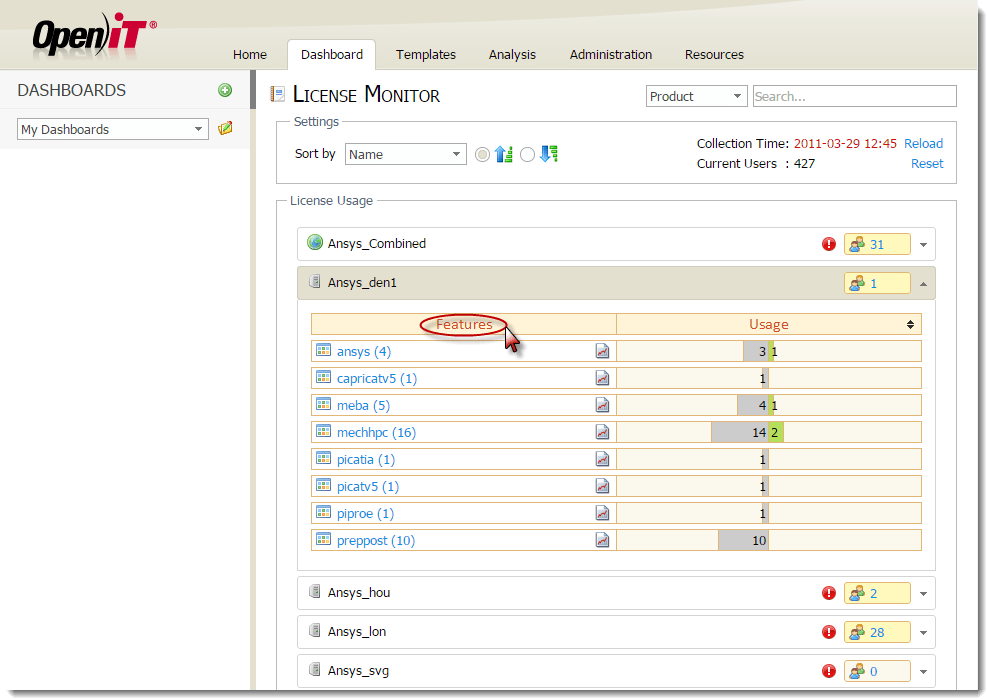
Dashboard Organizer
License Monitor Portal now has three different folder categories: Public, User and Custom.
The default folder “Public” contains dashboards that are available for public browsing. The default User folder, “My Dashboard”, shows private dashboards created by particular users.
Custom folders are dashboard folders created by users and may contain both public and user dashboards that are organized by users.
These custom folders may be modified and deleted by the user who created it.
To create a new custom folder, click on the Add New Dashboard icon.
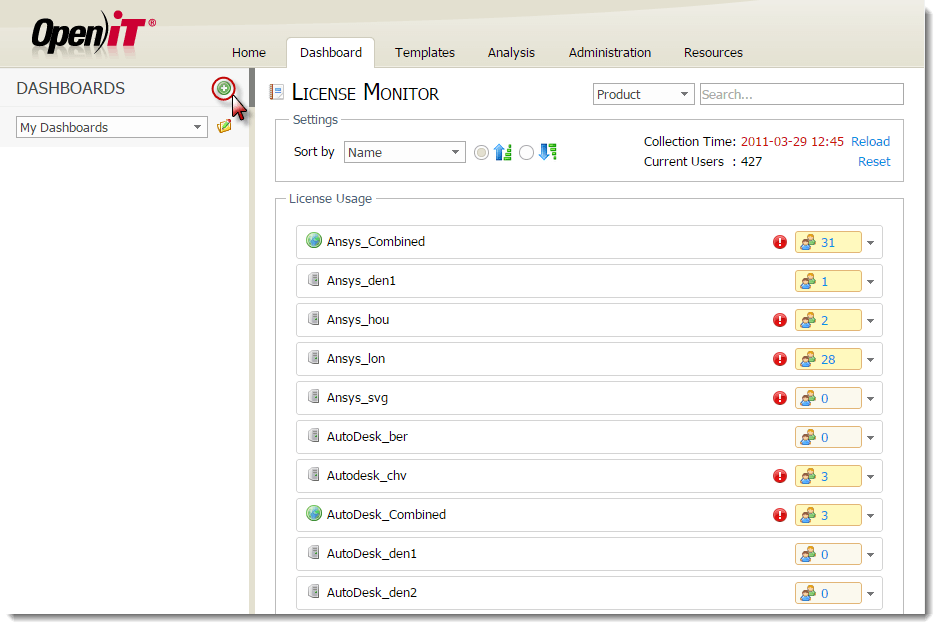
On the Create New Dashboard window, click the Add New Folder icon.
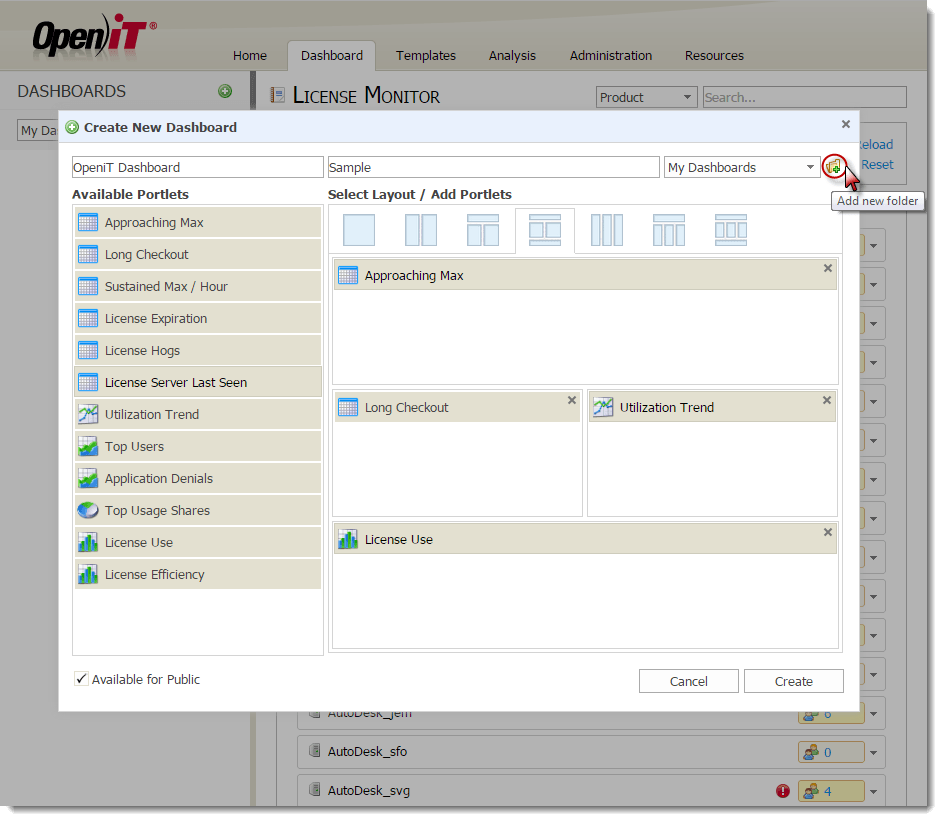
Finally, enter the name of the folder to be created and click on Create.
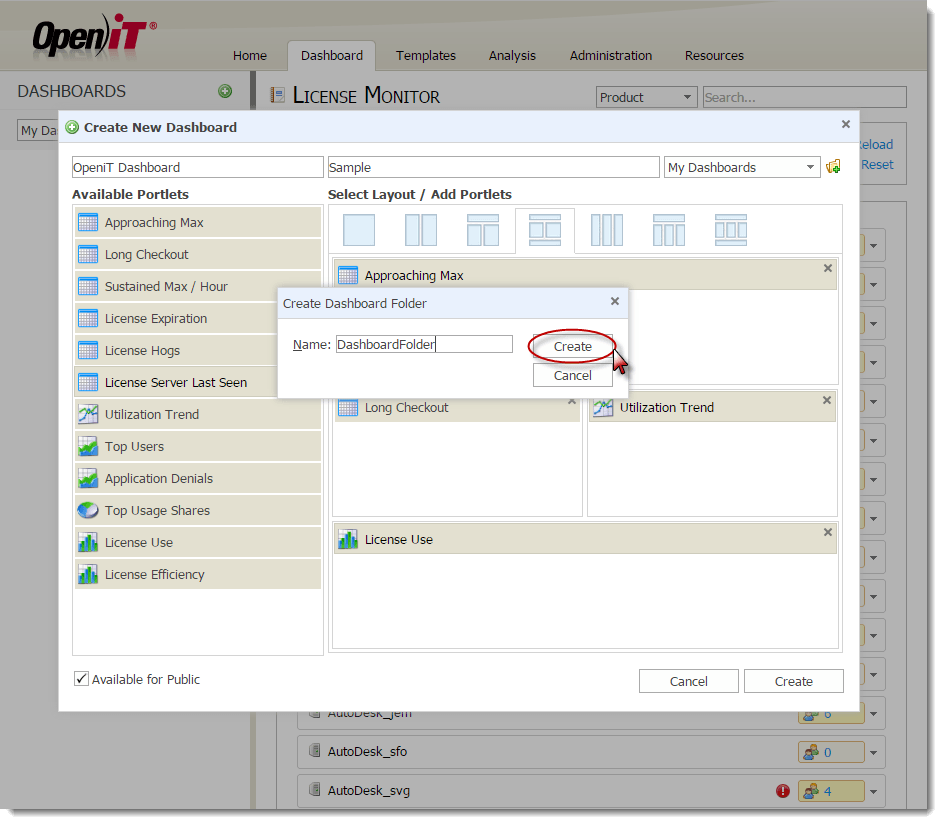
The folder should now appear on the dropdown list of folders. Created dashboards may now be saved in this folder or any other folder available on the dropdown list.
To modify a folder, choose the folder on the dropdown list and then click on the Edit Folder icon.
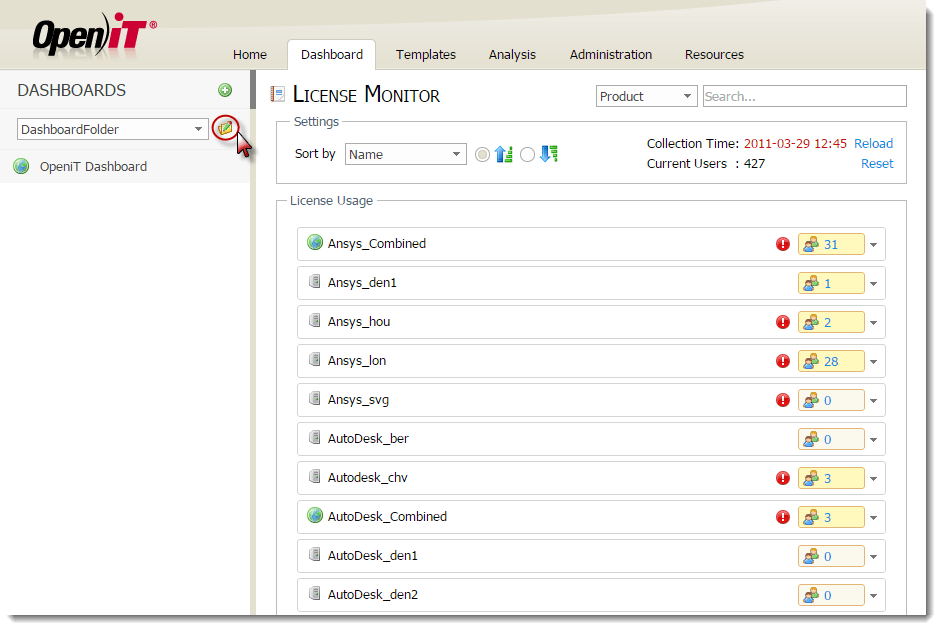
Then, edit the name of the folder and click on Save.
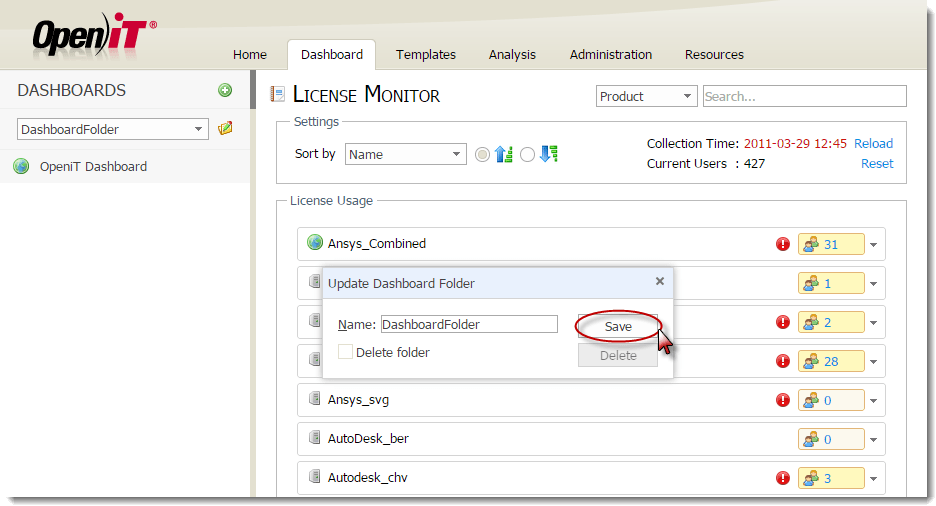
To delete a folder, simply tick the Delete Folder box on the popup window and then click on Delete.
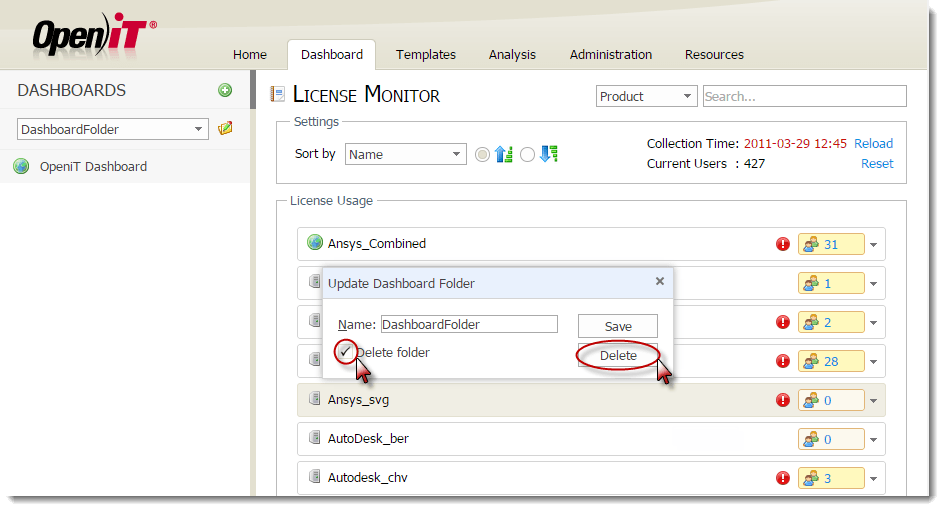
Public Restriction
If there are many users of License Monitor Portal, it may not be a good idea to allow regular users to indiscriminately create dashboards for public viewing. Because of this, the creation of public dashboards may now be restricted for regular users.
If so, the Available for Public checkbox will no longer appear on the Create New Dashboard window, and all dashboards created by users will be private by default.
These new features ensure that users are more in control of their License Monitor Portal and that the License Monitor Portal is organized and presented just the way users intended it to be.


